O QUE É O PROCEDIMENTO DE ESTOQUE?
Todo processo que abaixo descrevemos tem a função de ensinar o uso do Transdel para estocar a carga do cliente quando a Transportadora é o redespachador.
O conteúdo é totalmente operacional, imprimindo esse tópico você cliente com certeza estará com um ótimo material para realização de treinamento de equipe.
HÁ ALGUM RELATÓRIO QUE POSSO VISUALIZAR A CARGA EM ESTOQUE?
Sim, o Transdel possui um relatório de consulta de estoque que apresenta as informações necessárias para que você saiba quais mercadorias foram embarcadas, qual o prazo de entrega, quantos dias está no armazém e ect.
ANTES DE INICIAR COM O PROCEDIMENTO ABAIXO VOCÊ DEVE:
| • | Cadastrar o prazo de entrega que vende para seus clientes. |
| • | Cadastrar na tabela de agregado os valores a serem pagos para um embarcação ou veículo. |
O PROCEDIMENTO ABAIXO APRESENTA COMO:
A - Realizar o cadastro do remetente e destinatário;
B - A digitação da tabela de preço a ser cobrada do cliente;
C - Cadastro de consignatário (transportadora que está deixando a carga para ser entregue, porém não paga o frete);
D - Emissão da Minuta com CTRC de terceiro, será informado: os dados do rementente, destinatário, número do CTRC e número do Manifesto (ou Romaneio) da transportadora cliente.
E - Emissão do manifesto de minuta com os valores a serem pagos ao motorista e/ou embarcação (você deve ter essa tabela previamente cadastrada);
F - Emissão do contrato de frete com base no manifesto de minuta.
G - Relatório de estoque. Essa consulta permite a visualização rápida da mercadoria que está em seu armazém.
A - Cadastro de Cliente (Remetente e Destinatário).
| 1. | Para realizar esse procedimento tenha em mãos os CTRC de seu Cliente. |
| 2. | Entre na opção de menu: Cadastros > Manutenção de arquivo > Clientes. Veja a figura 01. |

Figura 01
| 3. | Digite os dados do Remetente, preencha todos os dados da Aba "Dados Cadastrais". Veja a figura 02. |
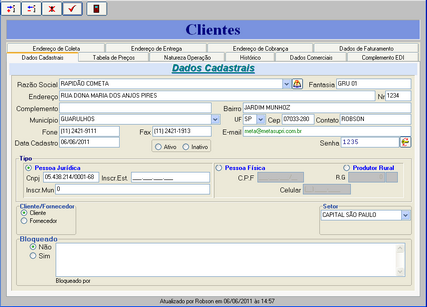
Figura 02
OBS.: Como se trata de um remetente e / ou destinatário selecione a opção Fornecedor. Veja a figura 02A.
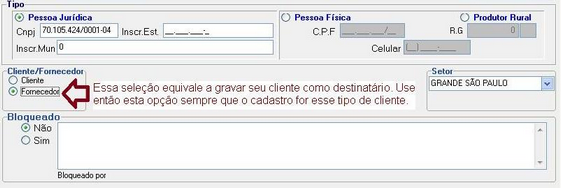
Figura 02A
| 4. | Agora selecione a tabela padrão na Aba "Tabela de Preços". Veja a figura 03. |
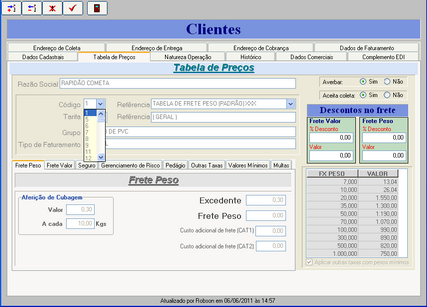
Figura 03
| 5. | Para finalizar esse cadastro clique na Aba "Natureza Operação". Veja a figura 04. |
| 6. | Selecione a natureza de operação. A melhor pessoa para indicar a classificação a ser digitado é o seu contador. |
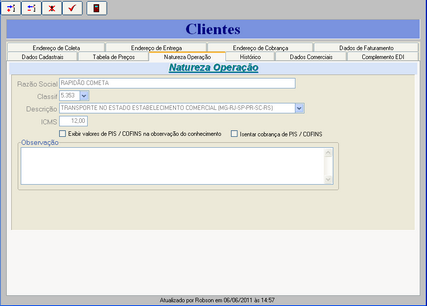
Figura 04
| 7. | Agora clique no botão |
| 8. | Para cadastrar o destinatário realize o mesmo procedimento. |
B - Cadastro de tabela de preços.
| 9. | Finalizado o cadastro do cliente, clique em Comercial > Manutenção de Arquivos > Tabela de Preços, Veja a figura 05. |

Figura 05
| 10. | Na tela que se apresenta (veja figura 06) estamos cadastrando uma tabela que calcula o frete valor pelo percentual indicado no campo "% Valor Frete Parceiro", ou seja, quando digitamos o valor do CTRC de um redespacho na montagem da Minuta o sistema calcula o frete peso com base neste percentual. Para visualizar os procedimentos para cadastro de tabelas clique aqui. |
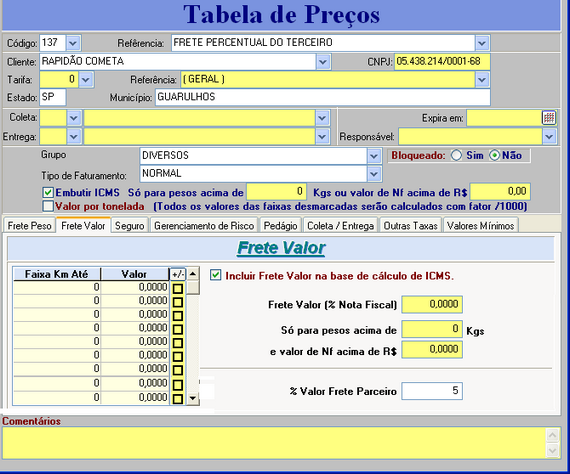
Figura 06
C - Cadastro de Consignatário.
| 11. | A opção de menu para realizar esse tipo de cadastro é: Cadastros > Manutenção de arquivo > Consignatário / Redespacho, veja a figura 07. |

Figura 07
| 12. | Na tela que se apresenta digite os dados do consignatário e / ou redespacho, veja a figura 08. |
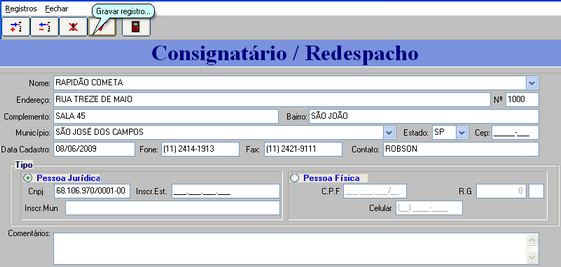
Figura 08
D - Lançamento da Minuta com os dados do CTRC do Cliente.
| 13. | Abra a tela de emissão de Minutas. A opção de menu é Operacional > Minutas > Emissão, veja a figura 09. |
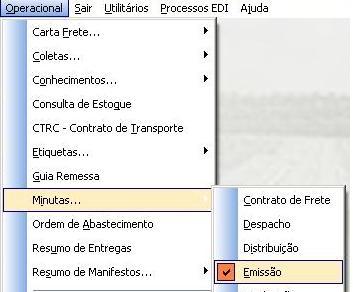
Figura 09
| 14. | Na tela que se apresenta digite os dados do CTRC de seu cliente. |
| 15. | Atenção: O nome da transportadora que é o seu cliente deve ser digitado em Outro, ou seja, clique a opção "Outro" para informar quem paga o frete. Essa informação é importante pois reflete no momento de realizar o seu faturamento. Observe a figura 10. |
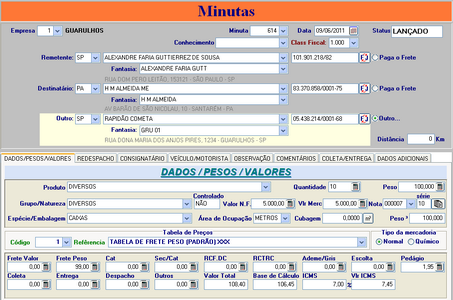
Figura 10
| 16. | Agora clique na aba "DADOS ADICIONAIS" para digitar o número do CTRC do seu cliente e o número do Manifesto (ou Romaneio) de seu cliente. |
| 17. | Em nosso exemplo digitamos no campo "Conhecimento" o número 3000 e no campo "Nº Viagem" o número 545, pois esses são os números que deram origem a nossa minuta. |
| 18. | Se você digitar o frete do CTRC de seu cliente no campo "Valor", veja a figura 11, o sistema poderá calcular o Frete a ser cobrado com base no percentual cadastrado na tabela (campo da tabela: "% Valor Frete Parceiro"). |
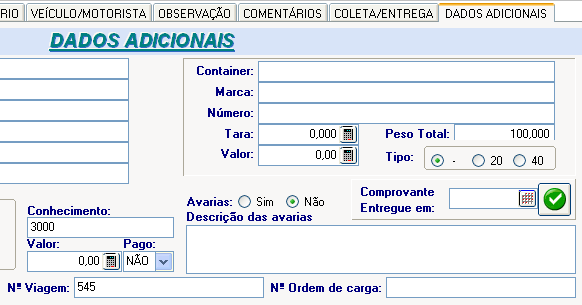
Figura 11
| 19. | Se você recebe a carga da filial do seu cliente (ou de uma outra transportadora) selecione a aba "consignatário" e selecione a transportadora. Veja a figura 12. |
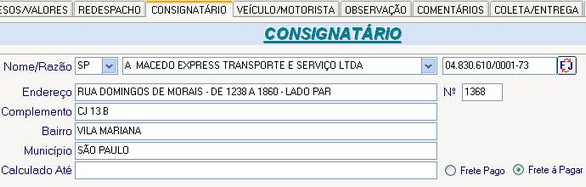
Figura 12
| 20. | Na figura 13 apresentamos o resultado final da digitação. Perceba que agora o campo "Conhecimento" tem o valor 3000, que é justamente o número do documento que originou a minuta 614. |
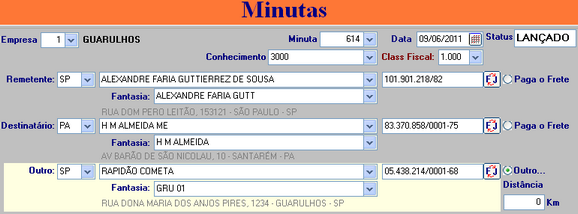
Figura 13
| 21. | Para imprimir a minuta clique no botão |

Figura 14
| 22. | Antes da pré visualização da Minuta será apresenta a pergunta: Omitir valores de frete? |
| 23. | Essa opção permite a você escolher entre imprimir ou não o valor a ser cobrado de seu cliente. Nível faturamento isso não interfere em nada. A única vantagem dessa opção é que o motorista e o cliente de entrega não vêem o valor do frete (caso esse último tenha que assinar a minuta para confirmar que recebeu a carga). Veja a figura 15. |

Figura 15
| 24. | Observe na figura 16 a diferença básica entre os dois modos de impressão. |
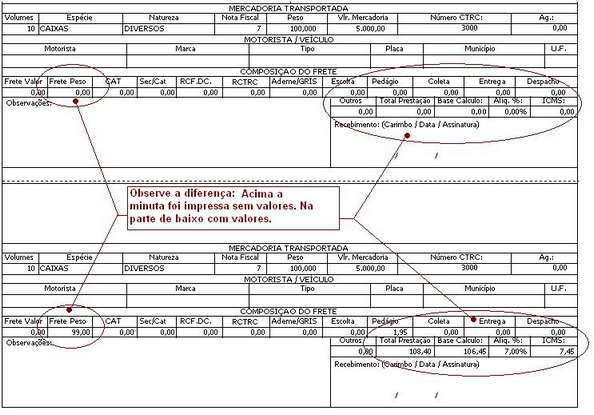
Figura 16
E - Emissão do manifesto de Minuta com valores a serem pagos ao Motorista e/ou Embarcação.
| 25. | No momento da emissão do manifesto de Minuta você poderá calcular os valores a serem pagos ao motorista, porém você deve ter a tabela de frete para motorista e embarcação devidamente cadastrada. |
| 26. | Ao digitar o manifesto de minuta e informar a origem e destino o Transdel lista a(s) opção(ões) de tabela. Selecione a que deve ser utilizada. Veja a figura 17. |

Figura 17
| 27. | Agora você pode selecionar o(s) CTRC(s) da Transportadora cliente que estarão compondo esse manifesto, veja a figura 18, note que ao selecionar o CTRC devemos clicar no botão |
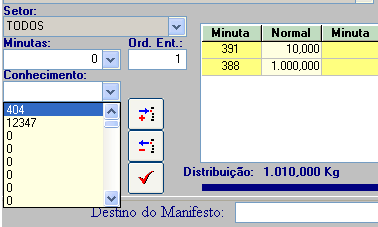
Figura 18
| 28. | Para imprimir esse documento clique no botão |
| 29. | Na tela que se apresenta selecione uma das opções. No nosso exemplo clicamos em Normal. Veja a figura 19. |

Figura 19
DICA.: Se desejar que não apareça o valor do frete no Manifesto selecione "Omitir Valor do Frete".
DICA.: Se desejar que não apareçam os dados do Motorista selecione a opção "Omitir Dados do Motorista".
| 30. | Agora selecione o modo de impressão desejado - figura 20. |

Figura 20
| 31. | Note que temos dois modos de impressão: |
| • | Jato de Tinta: Temos um layout mais elaborado e podemos imprimir também em impressora Laser. |
| • | Matricial: O layout é mais simples e só podemos imprimir na matricial, não tente mandar em impressora Laser, coisas estranhas podem acontecer. |
| 32. | Você abrirá uma tela de pré visualização, para imprimir clique no botão |

Figura 21
F - Emissão do Contrato Frete de manifesto de Minutas.
| 33. | A opção de menu para emissão de minutas é: Operacional > Minutas > Emissão. Veja a figura 22 |
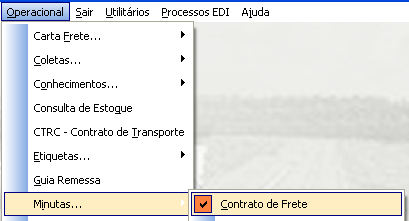
Figura 22
| 34. | Na tela que se apresenta clique no botão |
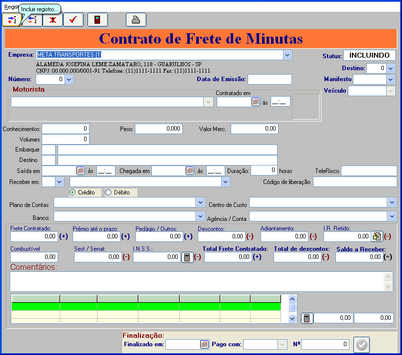
Figura 23
| 35. | . Note que os campos ficam em amarelo, é gerado um novo número (no nosso exemplo "6") e que o Status do documento é "INCLUINDO", veja a figura 24. |
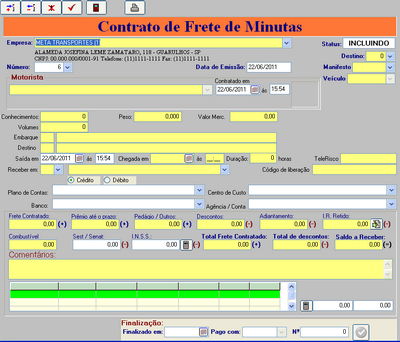
Figura 24
| 36. | Selecione o número do manifesto de minuta que dará origem ao Contrato. Observe a figura 25. |
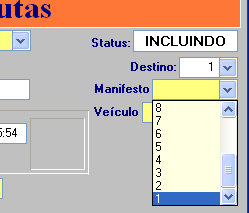
Figura 25
| 37. | Note que ao selecionarmos o Manifesto número 1 alguns campos já são automaticamente preenchidos, veja a figura 26. |

Figura 26
| 38. | Agora você deve digitar a data prevista para chegada e o horário, veja a figura 27. |

Figura 27
| 39. | Para finalizar com os valores como estão clique em "Gravar Registro", observe a figura 28 e veja como ficou nosso contrato de frete. |
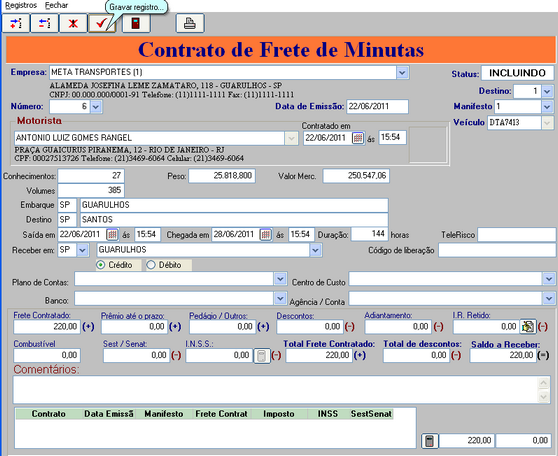
Figura 28
| 40. | Para calcular impostos clique no botão "Calcular Impostos...", conforme indicação na figura 29. |
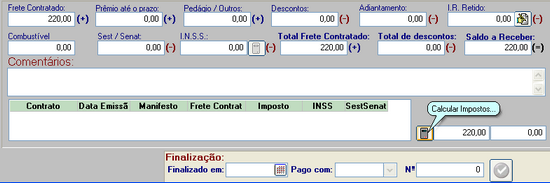
Figura 29
| 41. | Observe a figura 30 e veja o resultado dessa ação. |
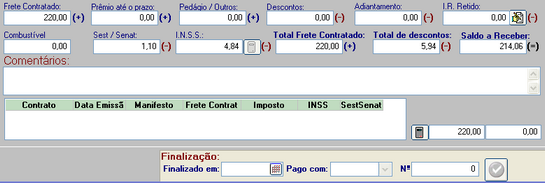
Figura 30
| 42. | Para pré visualizar a impressão do documento clique no botão "Emitir o contrato de frete", veja a figura 31. |
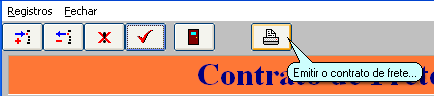
Figura 31
| 43. | Na tela que se apresenta clique em Ok, veja a figura 32. |

Figura 32
| 44. | Agora selecione o modo de impressão "Jato de Tinta", veja a figura 33. |

Figura 33
| 45. | É perguntado pelo sistema se desejamos omitir ou não o número do documento, veja a figura 34. |

Figura 34
| 46. | Observe as figuras 35 e 36 nelas são apresentadas as pré visualizações do Contrato de Frete onde, na figura 35 não foi omitido o número do contrato. Já na figura 36 esse número foi emitido. |
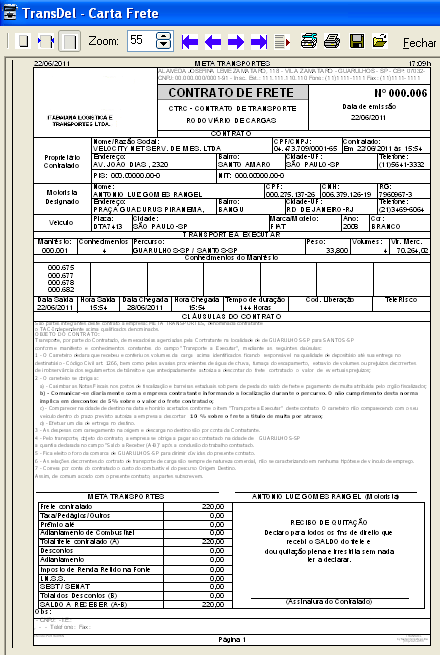
Figura 35
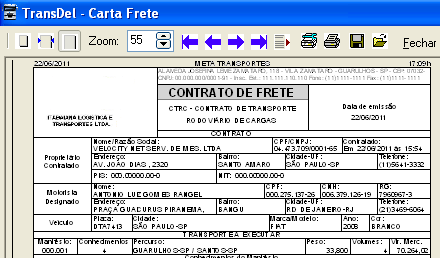
Figura 36
| 47. | Para enviar o documento para impressora clique no botão |
G - Relatório de Estoque.
Essa consulta permite a visualização rápida da mercadoria que está em seu armazém. Você encontra as seguintes informações:
| • | Número da nossa minuta de entrega (Campo "Minuta); |
| • | Nome ou Sigla que identifica a Transportadora que estamos com a carga (Campo "Cliente"); |
| • | Data que a mercadoria entrou no armazém (Campo "Chegada"); |
| • | Nome do remetente e destinatário da carga; |
| • | Local de entrega (Campo "Destino") |
| • | Número do Manifesto; |
| • | Data de embarque, é a data em que a minuta foi manifestada, ou seja, a data de saída para entrega; |
| • | No campo "Prev. Entr" obtemos a informação do cadastro de prazos (para saber mais clique aqui); |
| • | Por fim, o campo "Dias Arma" nos informa quanto tempo a mercadoria ficou no armazém sem seguir viagem. |
| 48. | A opção de menu que devemos entrar é Consultas > Minutas em Aberto. Veja a figura 37. |

Figura 37
| 49. | É apresentada a tela de consulta, veja a figura 38, informe a Matriz / filial no campo "Empresa". |

Figura 38
| 50. | Agora selecione o cliente desejado ou a opção "TODOS", veja a figura 39. |

Figura 39
| 51. | Agora informe o período. Veja na figura 40 que escolhemos o período de 01/06 a 09/06. |

Figura 40
| 52. | Ao clicar no botão |
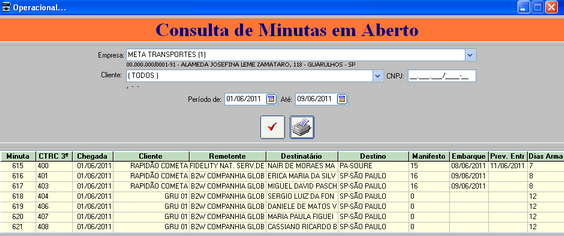
Figura 41
| 53. | Tópicos relacionados: |