O QUE É O CADASTRO DE TABELAS?
O cadastro de tabelas refere-se a digitação dos dados para calculo automático de frete dos clientes cadastrados, ou seja, você informa ao sistema como deseja calcular o frete para um determinado cliente, vincula essa tabela a ele e ao emitir o conhecimento (CTRC) o sistema calcula automaticamente o frete.
PROCEDIMENTOS PARA REALIZAÇÃO DO CADASTRO DE TABELA.
| 1. | Para realizar o cadastro de uma Tabela clique no menu Comercial > Manutenção de Arquivos > Tabela de Preços. Veja a figura 01. |

Figura 01
| 2. | Na tela que se apresenta clique no botão |

Figura 02
| 3. | Observe que ao realizar esse procedimento os campos aparecem em amarelo. |
| 4. | No nosso exemplo vamos cadastrar uma tabela por peso que sirva apenas para clientes da Cidade de Guarulhos. A tabela segue o seguinte padrão: |
| • | Frete peso R$ 0,30 por Kls. |
| • | Taxa fixa de R$ 30,00 (vamos chama-la de CAT2). |
| • | Frete Valor 0,50 % (também chamado Advalorem). |
| • | Gerenciamento de risco 0,30 % (Também chamado de GRIS). |
| • | Pedágio R$ 5,50 por Kls. |
| • | Outras taxas R$ 21,50. |
| • | Frete peso mínimo de R$ 30,00. |
| 5. | Primeiro vamos dar um nome a essa tabela. Observe a figura 03 o nome dado a tabela é "TABELA EXEMPLO". |

Figura 03
| 6. | Vamos selecionar essa tabela para ser usada por todos os clientes, veja a figura 04. |

Figura 04
| 7. | No campo referência vamos selecionar o nome "Guarulhos". Desta forma quando uma cotação (CTRC ou Minuta) for gerada será apresentada esta tabela de preço. Veja a figura 05. |

Figura 05
OBS.: Para saber como cadastrar uma nova tarifa clique aqui.
| 8. | Agora vamos digitar a que Grupo pertence a mercadoria transportada - Figura 06. |

Figura 06
| 9. | Selecione o tipo de faturamento - Figura 07. |
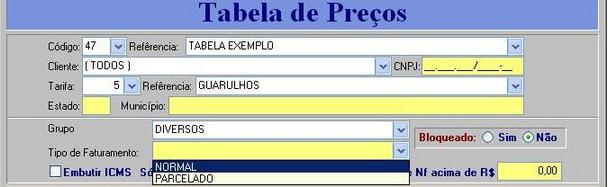
Figura 07
| 10. | Agora se você selecionar a opção Embutir ICMS o valor será calculado e estará incluso ao valor do frete. Veja a figura 08. |

Figura 08
| 11. | Se você não deseja cobrar o valor de ICMS do seu cliente desmarque esta caixa. No nosso exemplo não vamos marcar esta opção, veja a figura 09. |

Figura 09
| 12. | Como nosso exemplo tem apenas uma faixa de peso vamos digitar 99.999 no campo "Faixa de peso". |
| 13. | Logo digite no campo "Valor" 300 e deixe a caixa |

Figura 10
OBS: Note que digitamos 300 (ao invés de 0,30) isso porque o sistema entende que estando a caixa ![]() desmarcada ele deve pegar o número digitado neste campo e dividir por 100. A função desta configuração é obter um calculo que pegue três casas depois da virgula, ou seja, considere centavos.
desmarcada ele deve pegar o número digitado neste campo e dividir por 100. A função desta configuração é obter um calculo que pegue três casas depois da virgula, ou seja, considere centavos.
| 14. | Agora para aplicarmos a taxa fixa de R$ 30,00 devemos marcar a opção "Aplicar outras taxas com pesos mínimos" e digitar no campo "Custo adicional de frete (CAT2)" o valor de R$ 30,00. Observe a figura 11. |
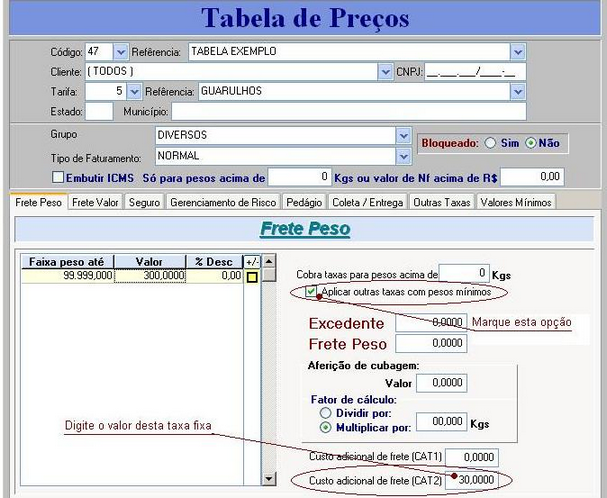
Figura 11
| 15. | Agora clique na aba Frete Valor. |
| 16. | Para o Frete Valor (também chamado ADVALOREM) vamos digitar 0,5000 no campo "Frete Valor (% Nota Fiscal)". Veja a figura 12. |
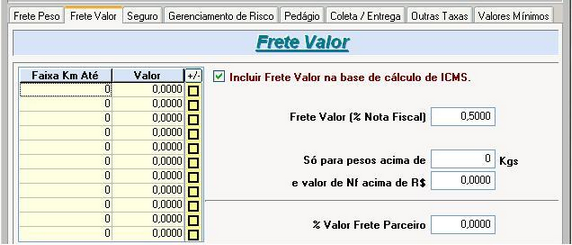
Figura 12
| 17. | Agora clique na aba Gerenciamento de Risco. |
| 18. | No nosso exemplo o GRIS é de 0,3000. Digite esse conforme indicado na figura 13. |

Figura 13
| 19. | Logo depois clique na aba "Pedágio". |
| 20. | Digite no campo "Faixa peso até" 99.999. No campo "Valor" digite 55. Veja a figura 14. |
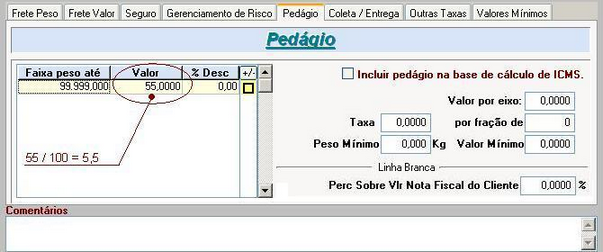
Figura 14
| 21. | Agora selecione a Aba "Outras Taxas". |
| 22. | Digite o valor R$ 21,5000 no campo Outras Taxas. Veja a figura 15. |
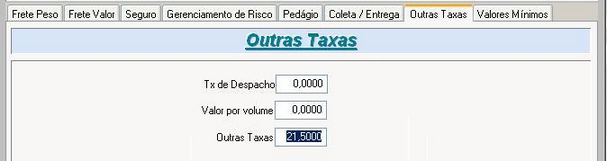
Figura 15
| 23. | Para finalizar nosso cadastro clique na aba "Valores Mínimos". |
| 24. | Agora digite R$30,00 no campo "Frete Peso". Veja a figura 16. |
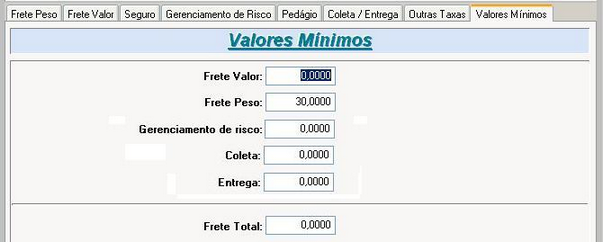
Figura 16
| 25. | Tópicos Relacionados. |