O QUE É A BAIXA DO CONTAS A PAGAR?
Ao lançar as despesas da sua transportadora você terá um momento onde essas devem ser baixadas. A Tela para a realização desse procedimento é a mesma onde você fez os lançamentos, porém na sua devida "aba".
PRÉ REQUISITOS DE CADASTROS.
Antes de realizar a baixa de alguma despesa (e você com certeza já deve ter realizado seus devidos lançamentos) devemos saber quais são os números dos documentos, para isso basta emitir um relatório relacionando essas despesas.
PROCEDIMENTOS PARA LANÇAMENTO.
| 1. | Abra novamente a tela de documentos a pagar. Veja a figura 01. |
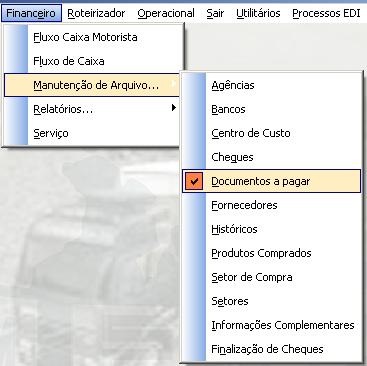
Figura 01
| 2. | No nosso exemplo vamos baixar uma conta do fornecedor "Telefonica S/A". |
| 3. | Selecione a filial e depois o fornecedor. Veja a figura 02. |
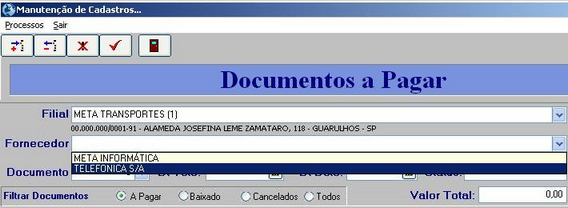
Figura 02
| 4. | Agora selecione o documento a ser baixado, no nosso exemplo o 789. Veja a figura 03. |

Figura 03
| 5. | Agora, para visualizar os detalhes do documento, de um duplo clique no item apresentado. Veja a figura 04. |

Figura 04
| 6. | O resultado obtido será igual ao da figura 05. |
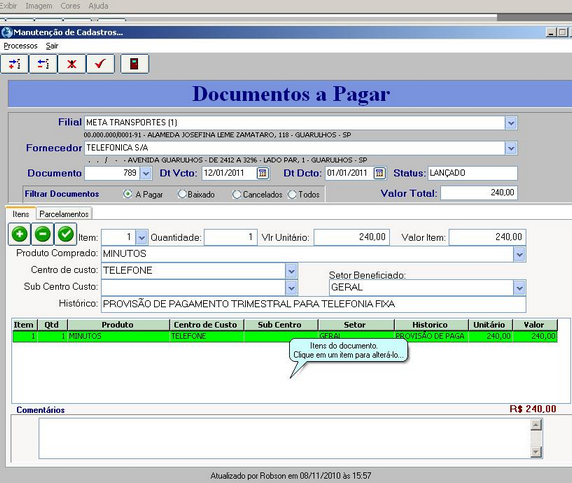
Figura 05
| 7. | Agora que já selecionamos o documento desejado, devemos clicar na aba "Parcelamentos". Veja a figura 06. |

Figura 06
| 8. | Agora podemos observar os documentos que estão provisionados para pgamento, ou seja, três parcelas no valor de R$80,00 com vencimentos dia 12/01 / 12/02 e 12/03. Veja a figura 07. |
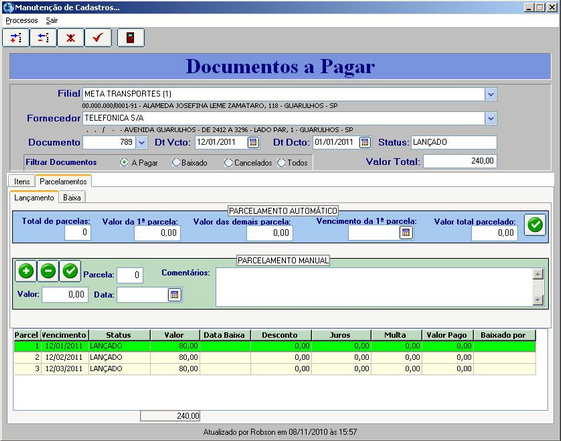
Figura 07
| 9. | Vamos novamente dar um duplo clique no primeiro item. Veja a figura 08. |
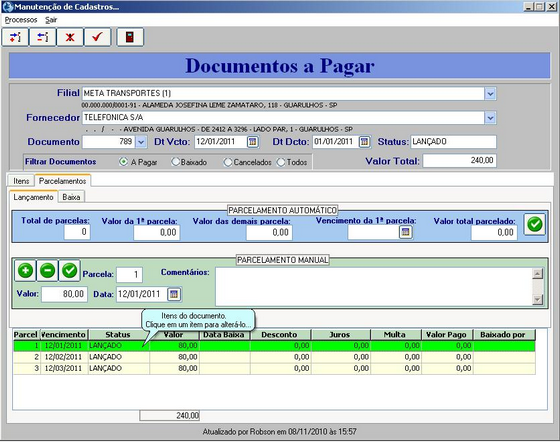
Figura 08
| 10. | Observe pela figura 09 os detalhes a respeito da parcela da conta. |
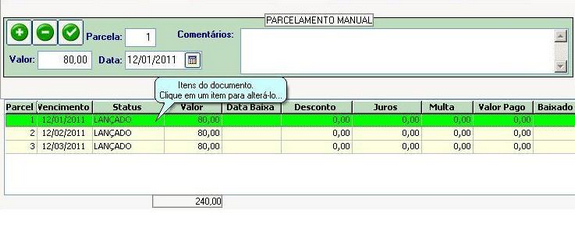
Figura 09
| 11. | Agora clique na Aba: "Baixa". Veja a figura 10. |
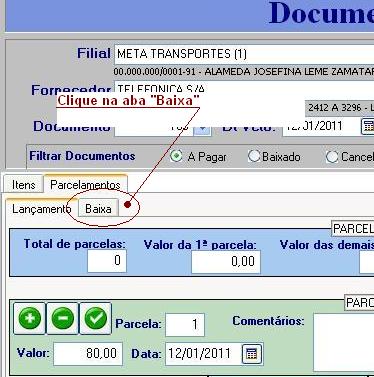
Figura 10
| 12. | A tela fica com a aparência da figura 11. |
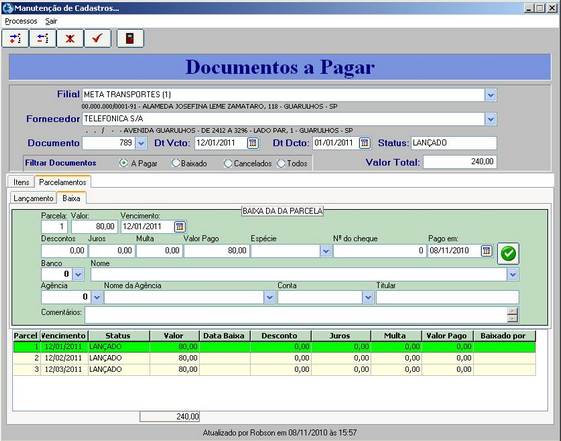
Figura 11
| 13. | Vamos agora trabalhar na baixa desta conta. |
| 14. | Clique na opção "Espécie" e selecione a forma de pagamento. |
| 15. | No nosso exemplo estaremos selecionando a opção "ON LINE". Veja a figura 12. |
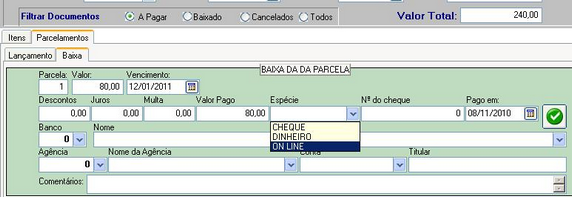
Figura 12
| 16. | Agora selecione o banco. |
| 17. | No nosso exemplo já selecionei o Bradesco. Veja a figura 13. |
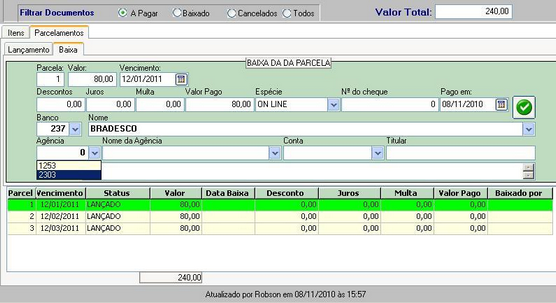
Figura 13
| 18. | Selecione a agência e o número da CC. Veja a figura 14. |
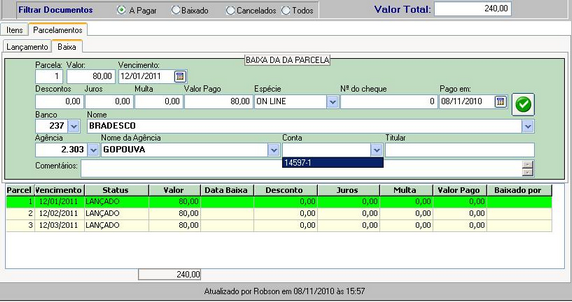
Figura 14
| 19. | Veja pela figura 15 como ficou nosso exemplo. |
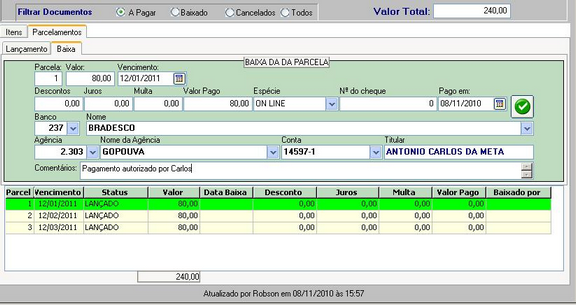
Figura 15
| 20. | Se o valor a ser pago for maior que o provisionado você pode acrescentar a diferença digitando esse valor no campo Multa ou Juros. |
| 21. | Para Gravar essa baixa clique no botão |
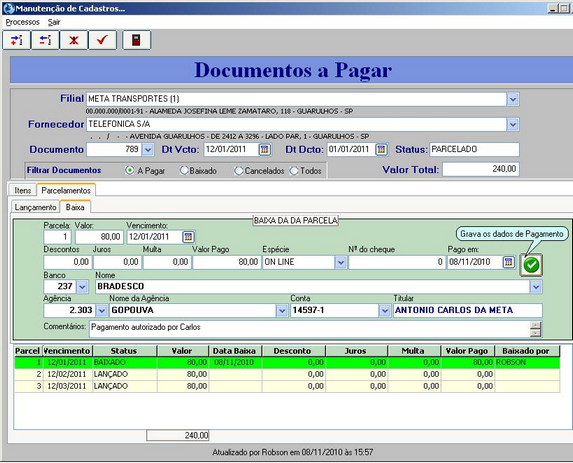
Figura 16
| 22. | Observe que no campo "Baixado por" ficou gravado o nome do usuário; no campo "Status" a parcela 1 passou para "BAIXADO". |
| 23. | Tópicos relacionados: |