PROCEDIMENTO PARA EMISSÃO DE FATURA DE CTRC.
O foco desta seção é a emissão de uma fatura de CTRC.
PRÉ REQUISITOS NO SISTEMA.
Ter os CTRCs devidamente impressos.
USO DOS BOTÕES DO MENU FATURAMENTO.
| 1. | Para abrirmos a tela de emissão de faturas devemos clicar na seguinte opção de menu: Faturamento > Manutenção de Arquivo > Conhecimentos > Emissão de Faturas. Veja a figura 01. |

Figura 01
| 2. | Na tela que se apresenta podemos notar que há alguns botões "diferentes". Veja a figura 02. |
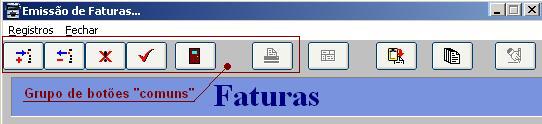
Figura 02
| 3. | Além dos botões "comuns" (encontrados nas demais telas do TransDel) temos outros com funções especificas para esta tela. Na figura 03 apresentamos a função de cada um deles. |

Figura 03
| 4. | Agora vamos detalhar o que cada botão pode fazer. |
| • | Emitir Duplicata: |
| • | Carregar arquivo pré-fatura: |
| • | Impressão em lote de faturas: |
| • | Volta Status para "LANÇADO": |
PROCEDIMENTOS PARA EMISSÃO DE UMA FATURA.
| 5. | Para colocar a fatura em modo de edição clique no botão |
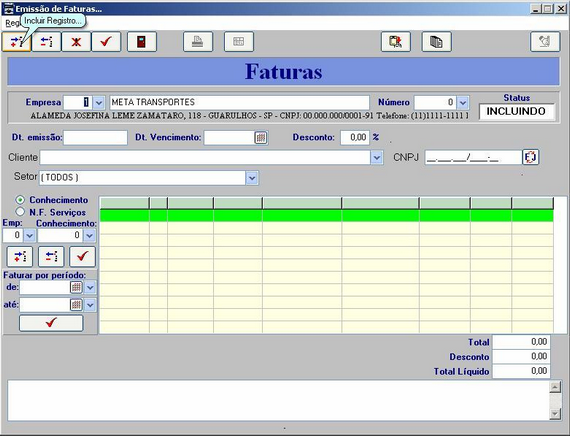
Figura 04
| 6. | Agora selecione o Cliente desejado. Veja a figura 05. |
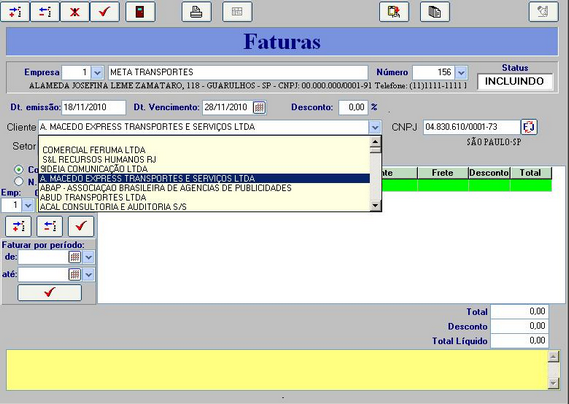
Figura 05
| 7. | Observe a figura 06. Note que ao selecionarmos o cliente a data de vencimento já fica preenchida, isso acontece porque o sistema lê no cadastro de clientes o prazo que estipulamos para vencimento de fatura. |

Figura 05
| 8. | Agora selecione o número do CTRC que deve ser incluso a essa fatura. Veja a figura 06. |
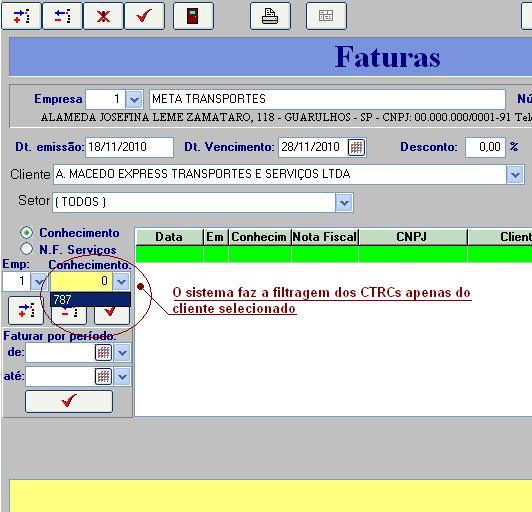
Figura 06
| 9. | Clique no botão |
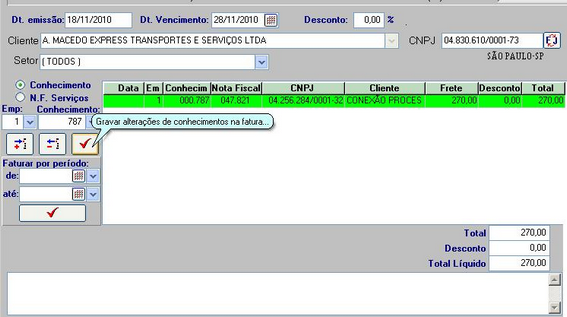
Figura 07
| 10. | Se desejamos excluir um documento desta fatura devemos selecionar o seu número e clicar no botão |

Figura 08
| 11. | O sistema apresenta uma tela de confirmação deste procedimento. Veja a figura 09. |

Figura 09
| 12. | Se desejamos emitir uma fatura por período devemos selecionar a data inicial e a data final. |
| 13. | Após essa seleção clique no botão |
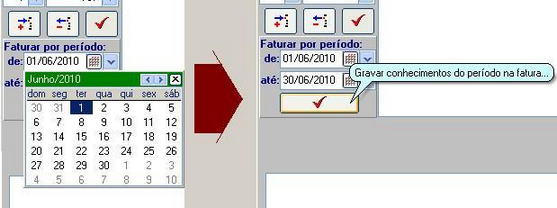
Figura 10
| 14. | O resultado final será igual ao da figura 11. |
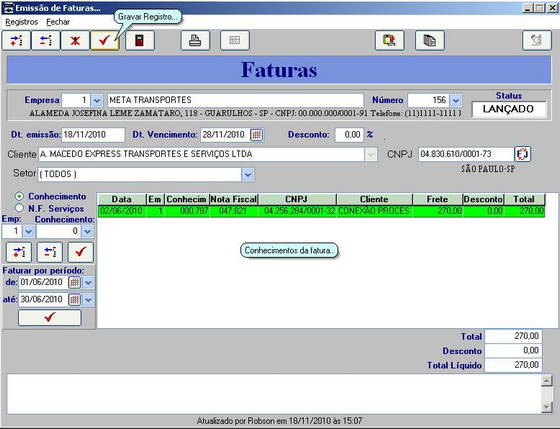
Figura 11
| 15. | Para emitir a fatura clique no botão |
| 16. | É apresentada a tela onde podemos selecionar o modo de impressão. |
| 17. | Primeiramente vamos visualizar como fica o documento no modo "Matricial". Veja a figura 12. |

Figura 12
| 18. | Veja o resultado na figura 13. Se optar por imprimir na matricial clique na botão correspondente. |
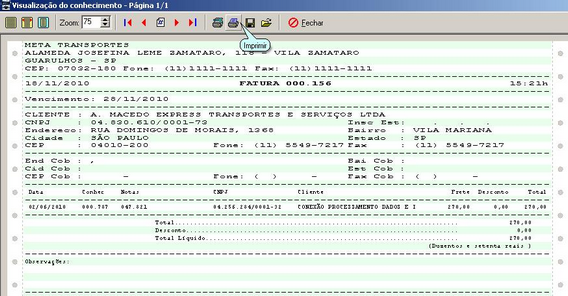
Figura 13
| 19. | Caso você não tenha optado por imprimir na impressora matricial, feche a tela e agora selecione o modo de impressão Jato de Tinta. Veja a figura 14. |

Figura 14
| 20. | O resultado é a apresentado na figura 15. |
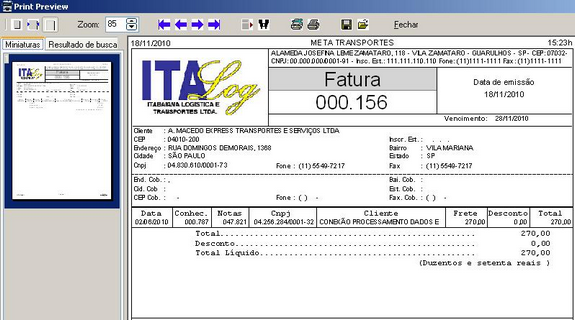
Figura 15
| 21. | Outro documento que pode ser impresso é a Duplicata (apenas na impressora matricial). |
| 22. | Para isso clique no botão correspondente. Veja a figura 16. |
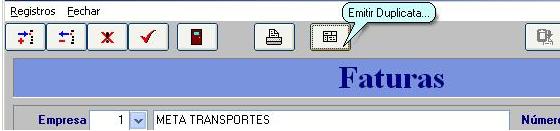
Figura 16
| 23. | O resultado é apresentado na figura 17. |
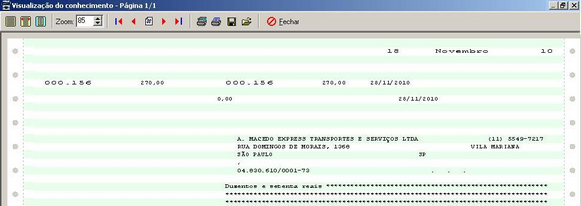
Figura 17
| 24. | Após imprimir feche a tela. |
| 25. | Tópicos relacionados: |