AONDE VOU UTILIZAR ESSE PROCEDIMENTO.
Neste exemplo de exportação de arquivo vamos considerar que teu cliente só queira o arquivo ocoren. Esse arquivo traz as informações de ocorrência de finalização do CTRC ou CT-e. Vamos considerar que o layout de ocoren é o Proceda versão 3.0A
PRÉ REQUISITOS PARA EXPORTAÇÃO DO ARQUIVO OCOREN – OCORRÊNCIA NA ENTREGA DE MERCADORIA - VERSÃO 3.0A - 03/03/1.999.
O primeiro requisito a ser preenchido é ter os CTRCs ou CT-es emitidos;
Logo na sequência devemos dar as devidas baixas operacionais.
Para um melhor entendimento vamos primeiramente relembrar com se faz a baixa operacional do documento, logo depois realizaremos a exportação do arquivo.
PROCEDIMENTOS:
| 1. | A opção de menu para finalização operacional de CTRC ou CT-e é: Operacional > Conhecimentos > Finalização. Veja a figura 01. |

Figura 01
| 2. | Na tela que se apresenta vamos selecionar o número do manifesto. "Dentro" dele vamos encontrar os documentos que desejamos finalizar, veja a figura 02. |
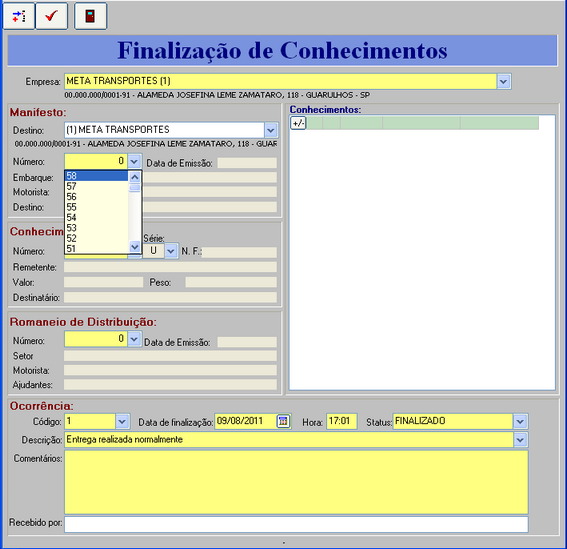
Figura 02
| 3. | Agora marque o(s) documento(s) e informe o tipo de finalização que deseja para o documento. Clique no botão |
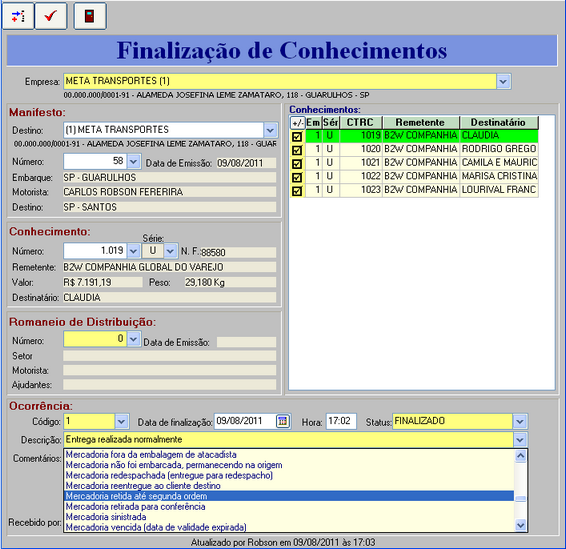
Figura 03
Observe que há vária opções de ocorrências, todas elas são padrões do proceda.
| 4. | Agora vamos apresentar um exemplo de finalização individual do CTRC. |
| 5. | Devemos então selecionar o documento no campo "Conhecimento", veja a figura 04. |
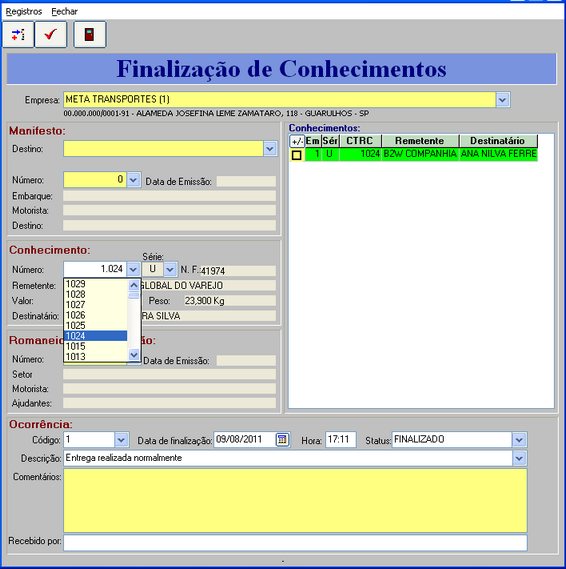
Figura 04
| 6. | Agora marque o documento e selecione o tipo de ocorrência. Para finalizar o documento clique no botão |
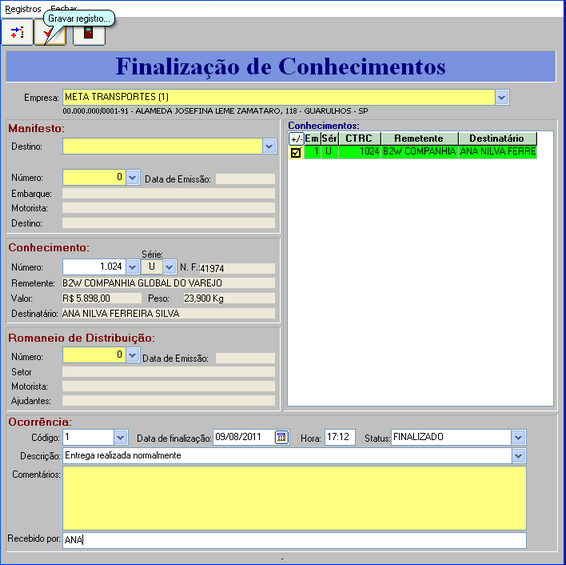
Figura 05
| 7. | Observe a figura 06, noto que no campo onde selecionamos o número do documento, não são apresentados os documentos que já foram finalizados. |
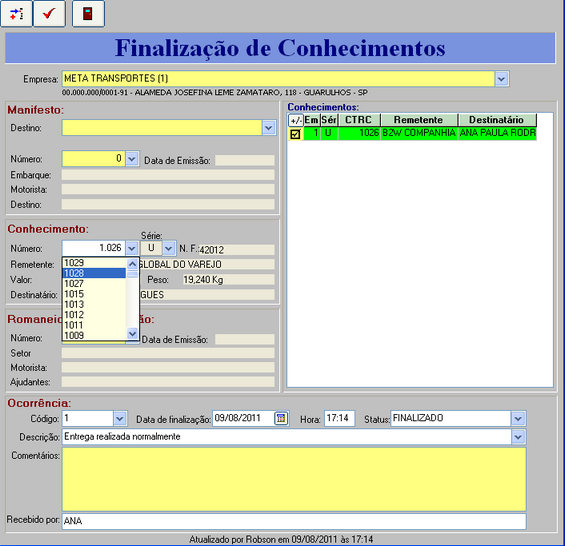
Figura 06
Agora vamos para a segunda parte de nosso procedimento. Considerando que estamos trabalhando com o proceda versão 3.A, devemos seguir o seguinte procedimento:
| 8. | Clique na opção de menu Processos EDI > Exportar Informações > Proceda v. 3.x, veja a figura 07. |
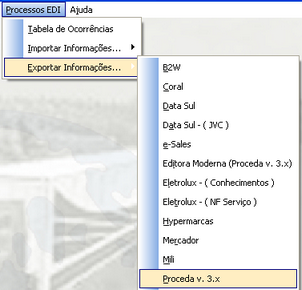
Figura 07
| 9. | Na tela que se apresenta selecione o cliente desejado, veja a figura 08. |

Figura 08
| 10. | Agora selecione a opção "Período" em "Filtro de envio". Nos campos Período informe a faixa de datas desejada, agora clique no botão "Gerar", veja a figura 09. |

Figura 09
| 11. | É apresentada agora a tela que nos permite selecionar o diretório onde vamos guardar o arquivo, selecione o local desejado e clique em "Salvar", veja a figura 10. |

Figura 10
| 12. | É apresentado uma tela informando o sucesso na gravação do arquivo, veja a figura 11. |

Figura 11
| 13. | Em nosso exemplo gravamos o documento na área de trabalho, veja a figura 12, note que há dois documentos (CONEMB e OCOREN) apenas um estaremos utilizando nesse momento. |

Figura 12
| 14. | Sendo necessário renomear e / ou mudar a extensão do arquivo para ".oco", clique com o botão direito do mouse e selecione "Renomear". Veja a figura 13. |

Figura 13
| 15. | Agora com o arquivo renomeado você só precisa anexar ao e-mail e enviar para o seu cliente. |

| 16. | Tópicos relacionados: |