O QUE É DYNDNS?
Normalmente o DNS atua resolvendo o nome do domínio de um host qualquer para seu endereço IP correspondente, ou seja, quando criamos um dyndns esse sistema busca o número do servidor, grava esse número e permite ao usuário que esta logando no servidor digitar apenas um "apelido" ao invés de números.
PORQUE DEVO CONFIGURAR O DYNDNS?
Para facilitar o acesso ao TransDel quando você deseja usa-lo pela internet.
PRÉ REQUISITO.
Esse procedimento deve ser realizado no servidor de sua empresa.
PROCEDIMENTOS PARA CONFIGURAÇÃO E INSTALAÇÃO.
| 1. | Primeiramente devemos acessar o site www.dyndns.com e criar uma conta. Veja a figura 01. |
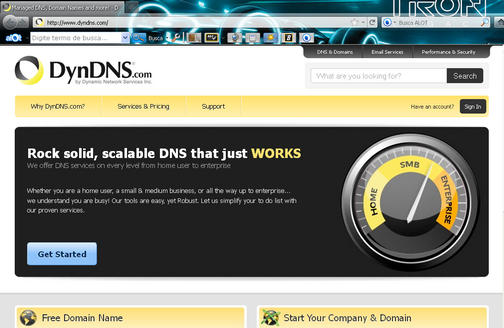
Figura 01
| 2. | Clique em "Sign In" e logo depois em "Create an Account". Veja a figura 02. |
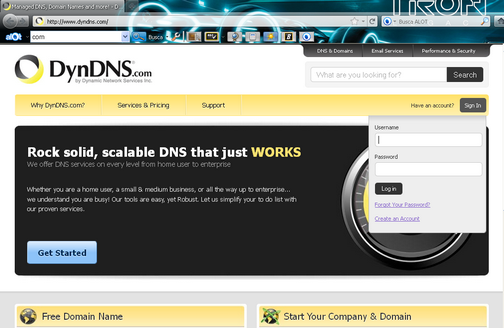
Figura 02
| 3. | Preencha os dados conforme indicado na figura 03. |
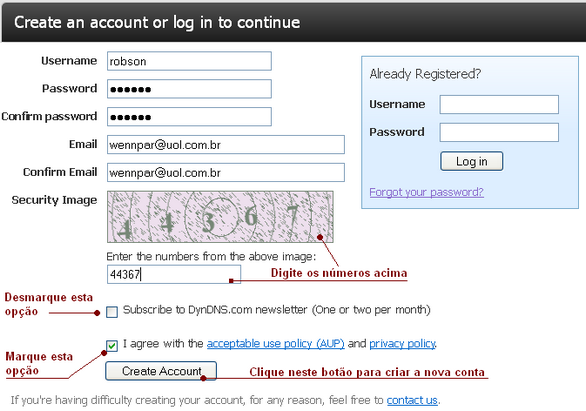
Figura 03
| 4. | Atenção: Forneça em "Username" um nome simples, porém da sua empresa. Em "Password" e "Confirm password" digite: 123456. No nome do e-mail digite o de sua empresa, é neste endereço que você recebe a confirmação e ativação desse processo. |
| 5. | Agora será apresentado uma tela informando envio da confirmação, veja a figura 04. |
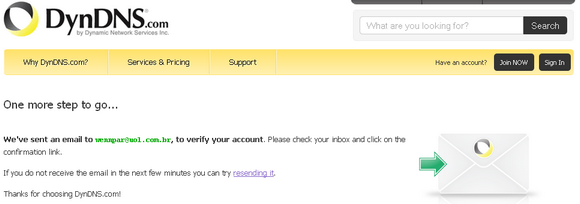
Figura 04
| 6. | Ao receber o e-mail da DynDns realize a ativação da conta. |
| 7. | Agora realize o Login para terminar a configuração. |
| 8. | Na tela que se apresenta, veja a figura 05, clique na opção "My Account". |
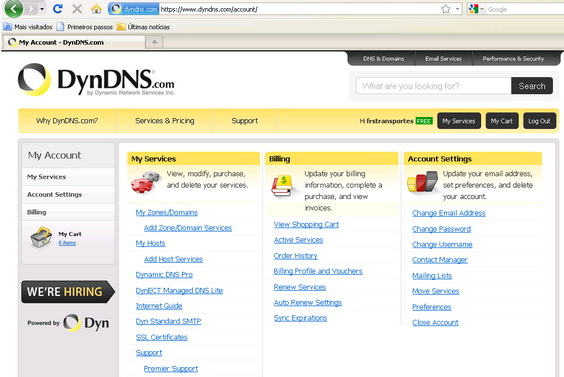
Figura 05
| 9. | Na tela que se apresenta clique no botão "Add Hostname", veja a figura 06. |
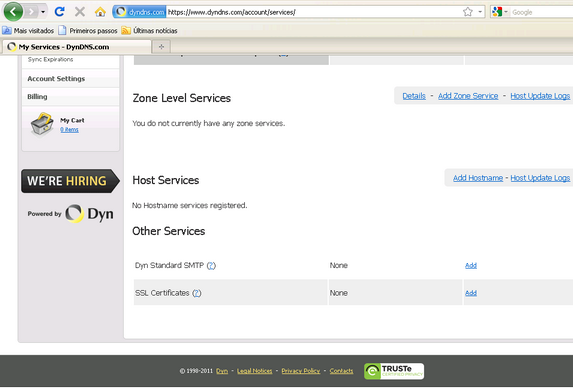
Figura 06
| 10. | Agora digite no campo "Hostname" o nome de sua transportadora seguido da extensão "dyndns.org". |
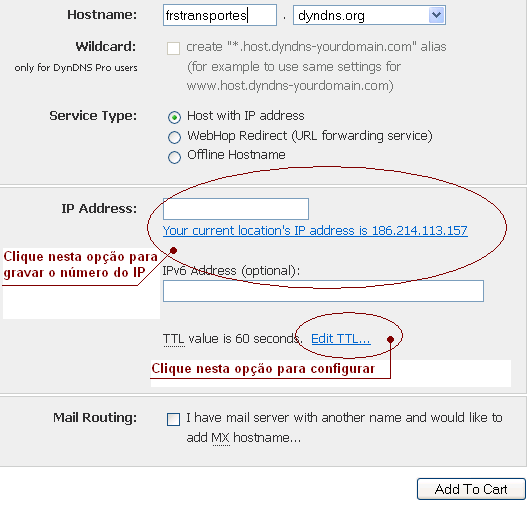
Figura 07
| 11. | Agora clique no botão "Add To Cart", veja a figura 08. |
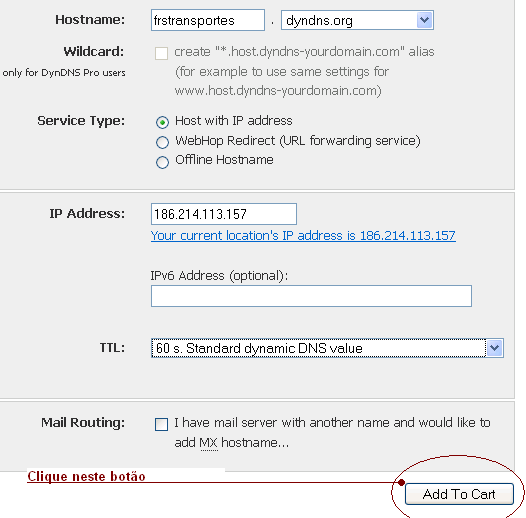
Figura 08
| 12. | Volte para a tela principal e realize o download do arquivo DynDNS, veja a figura 09. |
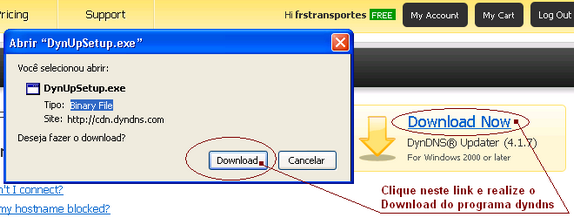
Figura 09
| 13. | Após executar o download execute o arquivo, veja a figura 10. |
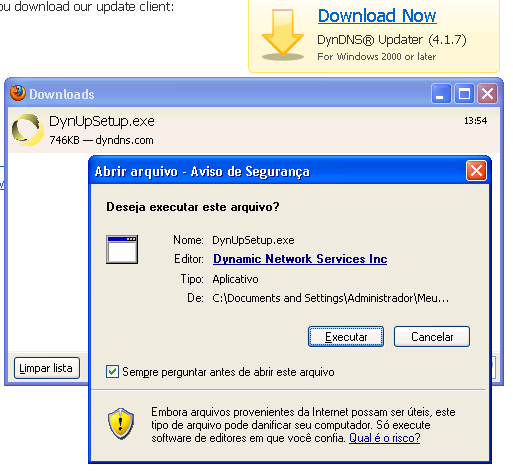
Figura 10
| 14. | Na próxima tela selecione a "Next", veja a figura 11. |
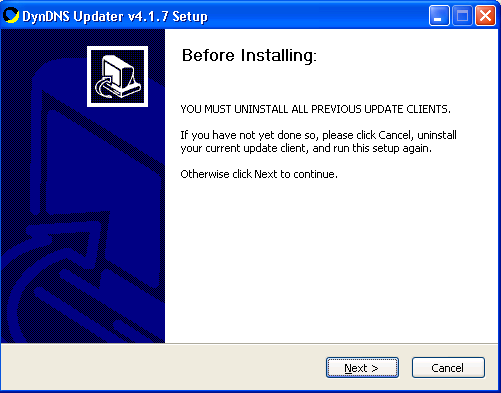
Figura 11
| 15. | Agora clique no botão "I Agree", veja a figura 12. |
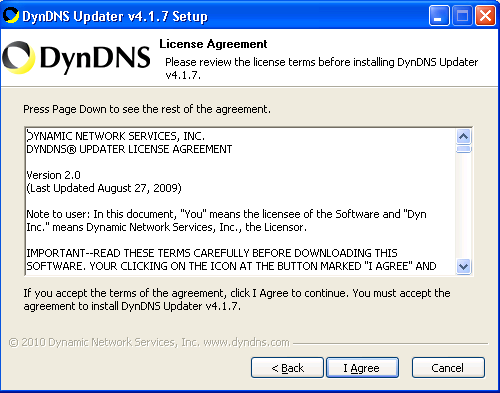
Figura 12
| 16. | Marque a opções conforme indicado na figura 13. |
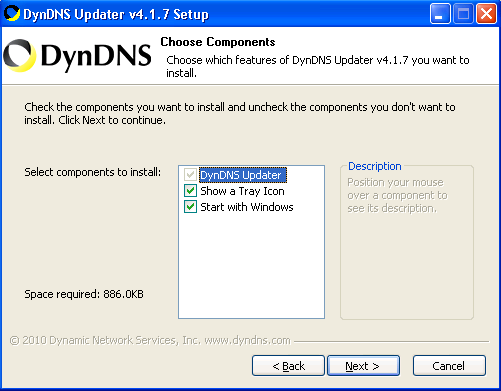
Figura 13
| 17. | Marque a opção indicada na figura 14 e clique em "Next". |
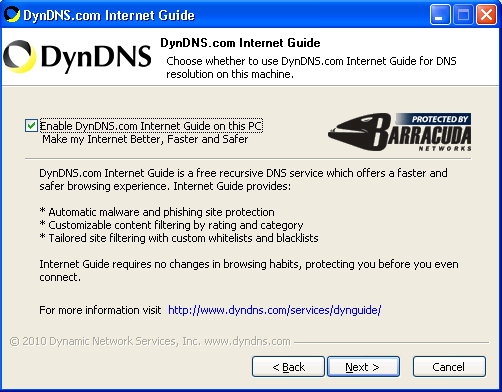
Figura 14
| 18. | Agora clique em "Install", veja a figura 15. |
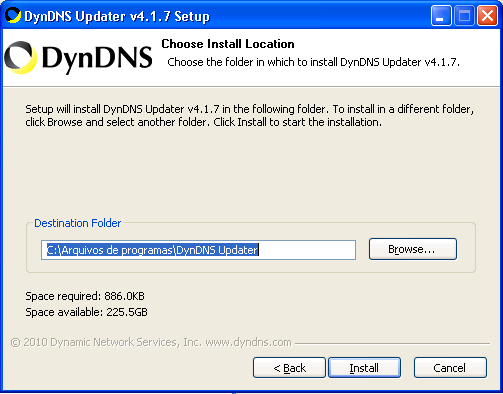
Figura 15
| 19. | Na próxima tela clique em "Sim", veja a figura 16. |
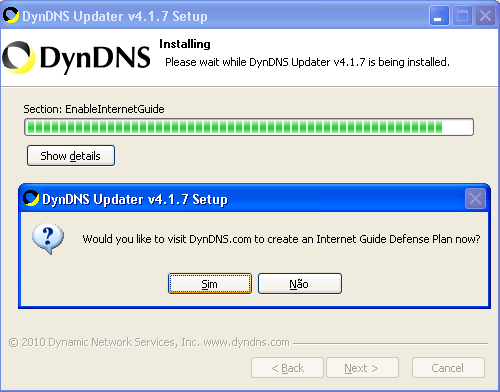
Figura 16
| 20. | Para finalizar clique em "Finish" veja a figura 17. |
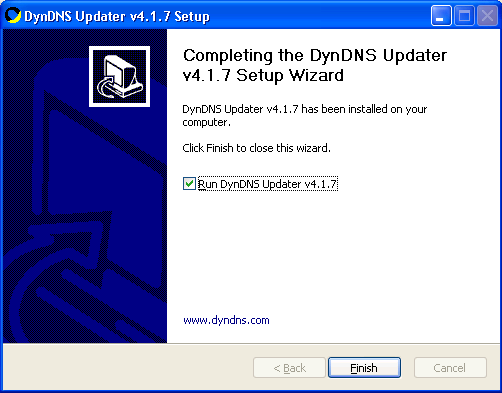
Figura 17
| 21. | Agora o programa deve solicitar seu usuário e senha, digite essas informações e clique em "Okay", veja a figura 18. |
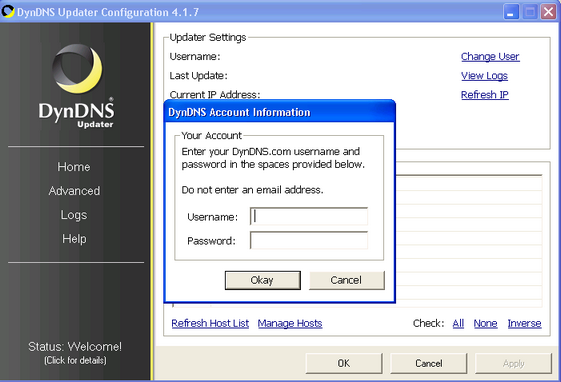
Figura 18
| 22. | Para finalizar clique no link "Refresh Host List" e depois no botão "OK", veja a figura 19. |
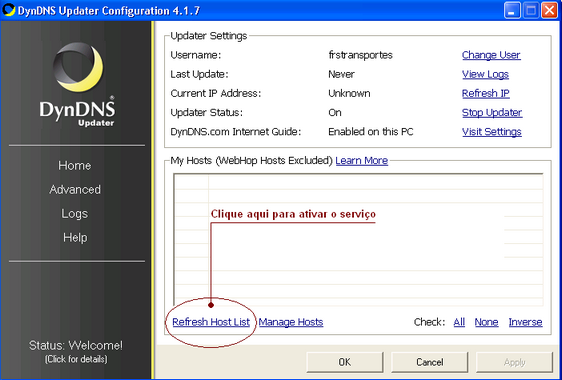
| 23. | Tópicos relacionados: |