COMO POSSO CONFIGURAR MEU E-MAIL NO OUTLOOK?
Esse tutorial auxiliará você a configurar o Outlook Express para enviar e receber e-mail.
PROCEDIMENTOS.
| 1. | Antes de iniciar certifique-se de três coisas: |
| • | Ter uma conta de e-mail; |
| • | Qual a versão do Outlook está utilizando. |
| • | Você também deve ativar o Encaminhamento e Pop. Para isso, realize seu login no site do gmail (www.gmail.com). Já logado, você deve clicar no canto superior direito onde diz Configurações e após isso selecione a aba Encaminhamento e Pop. Veja a figura 01. |
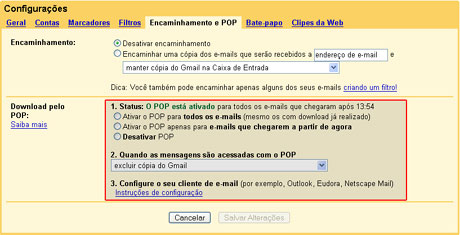
Figura 01
| 2. | Ative o pop como desejar, para todos os emails ou para os emails que chegarem a partir de agora. No campo de número 2 Selecione se quer que fique uma copia dos emails no gmail.com (Servidor) ou se quer que seja excluído. Feito isso NÃO se esqueça de clicar no botão Salvar Alterações . |
| 3. | Após realizado os passos 1 e 2, abra seu Outlook Express para que possamos começar a configuração do email. Veja a figura 02. |
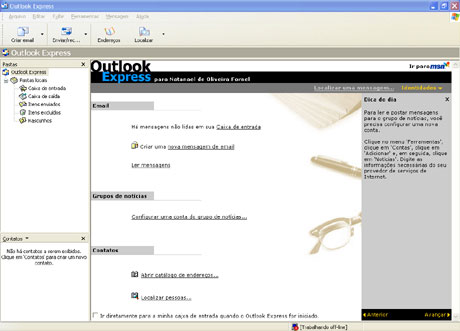
Figura 02
| 4. | Com o Outlook Express aberto, selecione Ferramentas >> Contas. Veja a figura 03. |
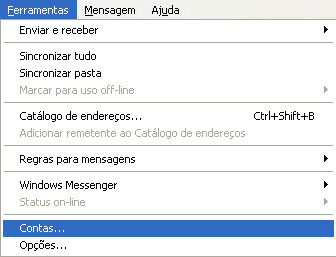
Figura 03
| 5. | Será exibida uma janela igual a figura 04.No menu da direita selecione o botão Adicionar >> Email. |
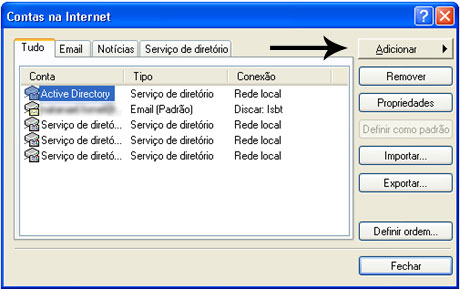
Figura 04
| 6. | Uma janela se abrirá pedindo seu nome para exibição, veja a figura 05. Esse nome é o que os seus contatos irão receber, ou seja, se colocar Paulo Silva, toda vez que alguém receber um email se, o apresentado será Paulo Silva. |
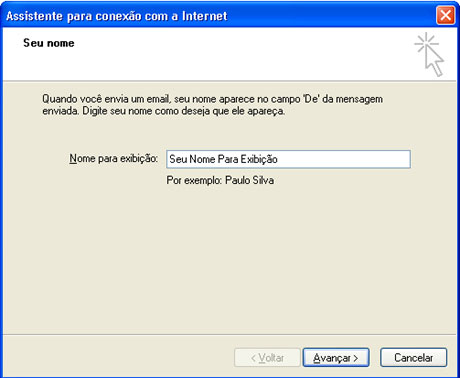
Figura 05
| 7. | Agora vamos para uma das partes mais importante na configuração não só do Gmail mais de qualquer email que utiliza o protocolo pop e smtp. Siga as configurações que estão na figura 06 e após isso pressione Avançar. |
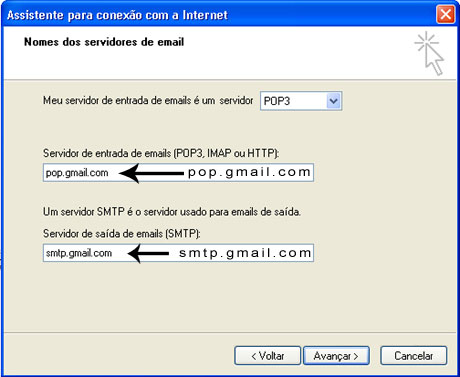
Figura 06
| 8. | Na próxima etapa, você deve escrever novamente seu e-mail completo e abaixo digitar sua senha. Obs: (a mesma senha com a qual acessa o www.gmail.com ). Veja a figura 07. |
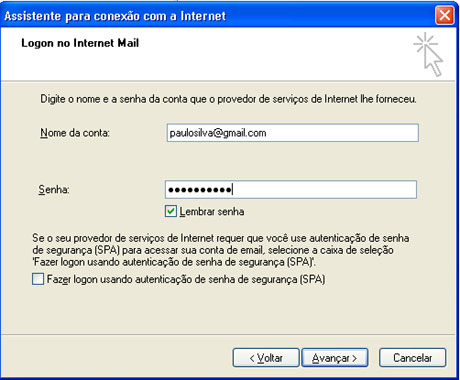
Figura 07
| 9. | Após realizada a etapa acima, pressione Avançar > . Na próxima tela ele te apresenta uma mensagem dizendo que já inseriu com êxito todas as informações necessárias para configurar sua conta, pressione concluir. Veja a figura 08. |
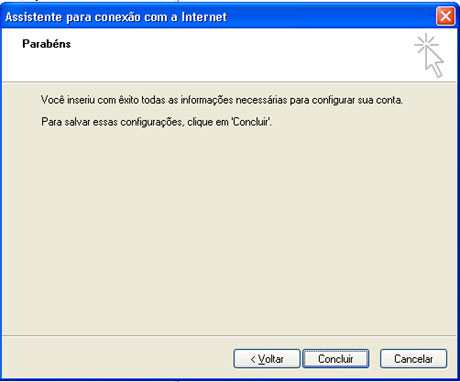
Figura 08
| 10. | Com as configurações que realizamos até agora não são suficientes para que seu Outlook Express receba ou envie mensagens. Então comecemos as configurações avançadas. |
| 11. | Repita o passo 4 Ferramentas > Contas. Veja a figura 09. |
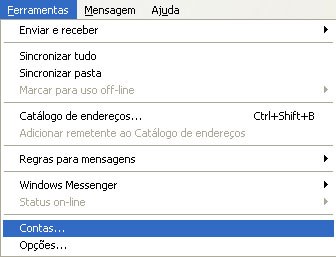
Figura 09
| 12. | A janela Contas na Internet é exibida, selecione a que se encontra com o nome pop.gmail.com, agora clique com o botão direito em propriedades. Veja a figura 10. |
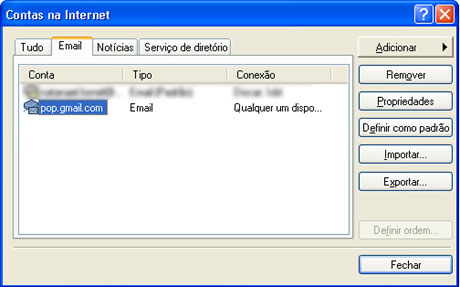
Figura 10
| 13. | Se abrirá uma janela como se vê na figura 11. No lugar onde está escrito pop.gmail.com escreva o nome do servidor, ou seja para melhor identificar caso tenha mais de 1 conta de email. Escreva GMAIL ou o nome que achar melhor. |

Figura 11
| 14. | Agora selecione a aba Servidores e siga as configurações que estão na figura 12. |
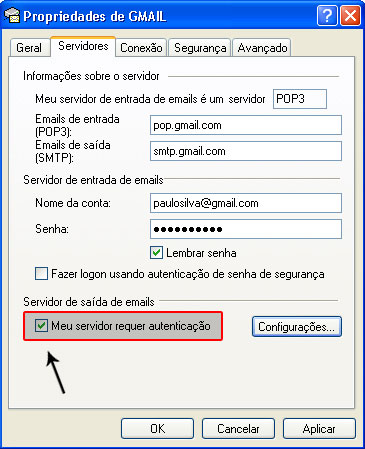
Figura 12
IMPORTANTE: Não se esqueça de marcar a opção: "Meu servidor requer autenticação" que está indicado pela seta
| 15. | Após feito o passo de nº 14, selecione a aba AVANÇADO para que possamos configurar as portas com as quais seu Outlook Express se comunicará com o Servidor. Deixe como está na figura 13. SMTP porta 465 e POP3 995 . |
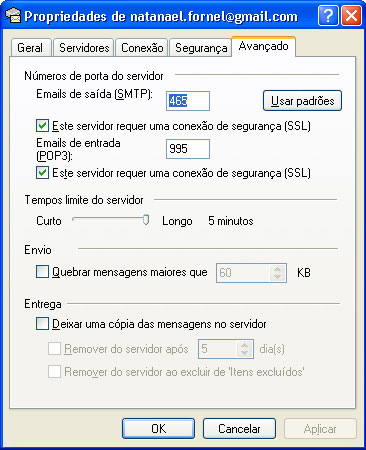
Figura 13
| 16. | Após feito as configurações, pressione o botão Aplicar e em seguida o botão OK . Se você não tiver nenhuma outra conta de email configurada no Outlook Express, é aconselhável que deixe a conta do gmail como conta de email padrão. Para isso entre em Ferramentas > Contas . Na aba EMAIL selecione o GMAIL e pressione o botão no menu direito que diz Definir como Padrão. O resultado final deve ser parecido com a figura 14. |
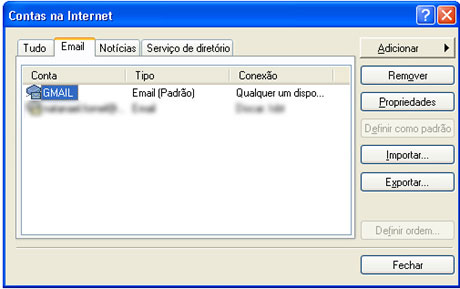
Figura 14